
Come eliminare foto da WhatsApp Salvatore Aranzulla
5) Riavviare e aggiornare l'iPhone. Gli ultimi consigli validi che possiamo darvi quando non si eliminano le foto su iPhone dopo averle cancellate prevedono di riavviare il telefono (ottimo per problemi temporanei) e di aggiornare l'iPhone regolarmente (per risolvere eventuali bug legati all'uso sproporzionato di memoria da parte dell'app Foto.
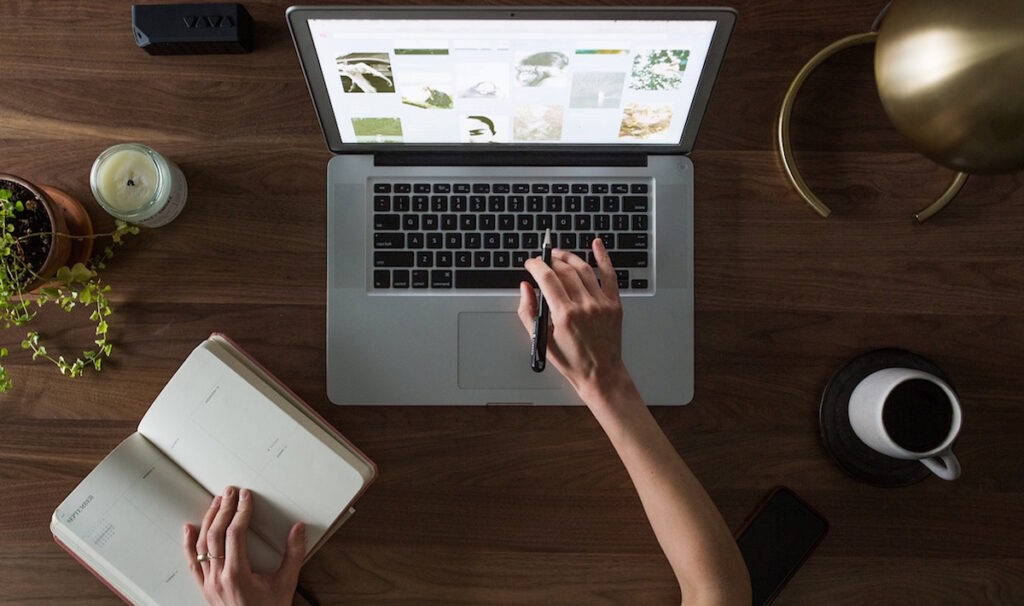
Come eliminare i file che non si cancellano sul Mac
Passo 4 : Visualizza in anteprima e scegli le foto desiderate che desideri rimuovere o le immagini che non puoi eliminare dal tuo iPhone. Passo 5 : fare clic con il pulsante destro del mouse e scegliere il Elimina nel menu a tendina. Dopodiché, puoi scoprire che le immagini non cancellabili stanno scomparendo.
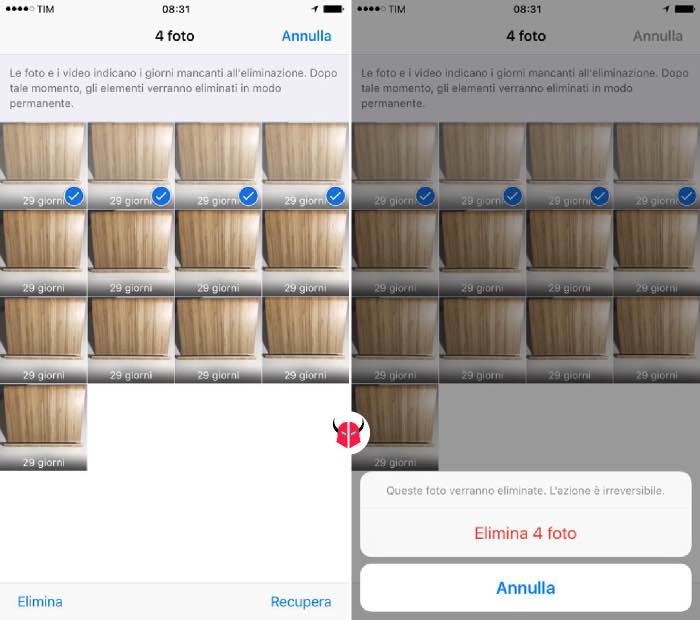
Come eliminare foto da iPhone Wordsmart.it
Come eliminare foto da iPhone che non si cancellano. Stai cercando di eliminare delle foto ma proprio non riesci a liberartene. Questo, purtroppo, è un errore che puoi incontrare nel caso il tuo iPhone dovesse subire un malfunzionamento a livello software. Puoi cercare di risolvere questo problema in diversi modi.
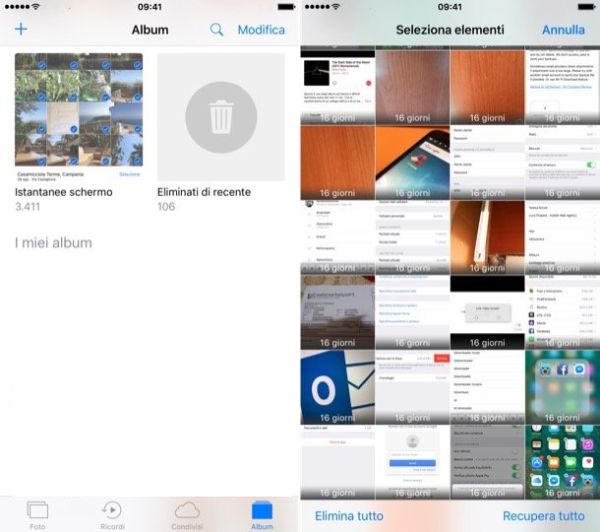
Libreria foto di iCloud
Come eliminare foto da iPhone ma non su iCloud disattivando la condivisione di foto. Il modo più semplice che puoi fare per eliminare le foto da iPhone senza influire sul backup di iCloud è disabilitare temporaneamente o disattivare la Libreria di foto di iCloud: Da Impostazioni dell'iPhone tocca iCloud. Disattiva Photos e My Photo Stream.

Come eliminare foto da iPhone Salvatore Aranzulla YouTube
Eliminare una singola foto è facile. Per eliminare un'immagine, devi semplicemente trovare la foto nella libreria Foto dell'iPhone, quindi tenere premuta la miniatura per visualizzare un menu di opzioni. Dal menu delle opzioni della foto, scegli Elimina per contrassegnare l'immagine per l'eliminazione. Scomparirà dalla vista ma non.

Come eliminare foto dall’iPhone definitivamente
In men che non si dica, scoprirai come trasferire le foto dall'iPhone al computer e, cosa ancora più importante, imparerai come eliminare foto da iPhone importate da PC. Come risultato avrai tutte le tue immagini - e anche i tuoi video - conservati in un posto sicuro (cioè il disco del computer) e la memoria dell'iPhone più libera.
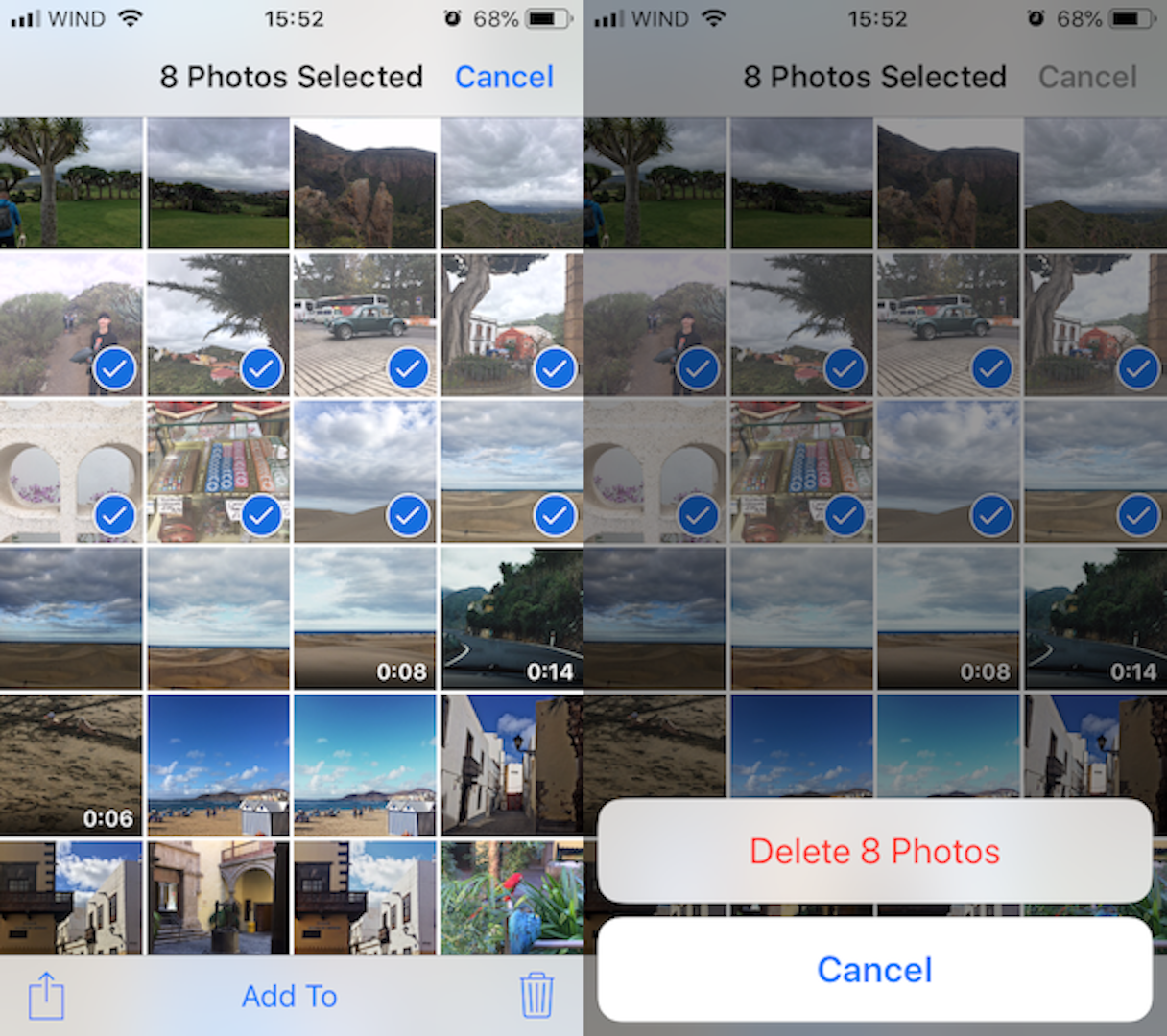
Come eliminare foto dall'iPhone una guida completa
Come Risolvere "Le Foto non si Cancellano da iPhone" iMyFone Umate Pro è l'iPhone cleaner più conveniente al mondo per liberare spazio su iPhone, iPad o iPod. Umate Pro è stato costruito in maniera intelligente con 25+ tecnologie di analitica che sono capaci di comprimere, esportare e cancellare ogni tipo di foto iPhone con un solo clic.

Come recuperare foto cancellate su iPhone, velocemente SmartWorld
Per esplorare diversi metodi per ottenere lo stesso risultato, abbiamo preparato una guida. Esploriamo come eliminare le foto da iPhone ma non da iCloud. Metodo 1: disattiva le foto di iCloud. Metodo 2: usa un altro account iCloud. Metodo 3: backup delle foto di iPhone su alternative iCloud.

Come eliminare foto da iPhone importate da PC Salvatore Aranzulla
Parte 3. Come rimuovere le foto del tuo iPhone da iCloud. Per eliminare le foto da iCloud, devi avere la Libreria foto di iCloud abilitata sul tuo iPhone. Vai su Impostazioni, tocca il tuo nome, quindi iCloud e infine Foto. Attiva Sincronizza questo iPhone se non è già abilitato.
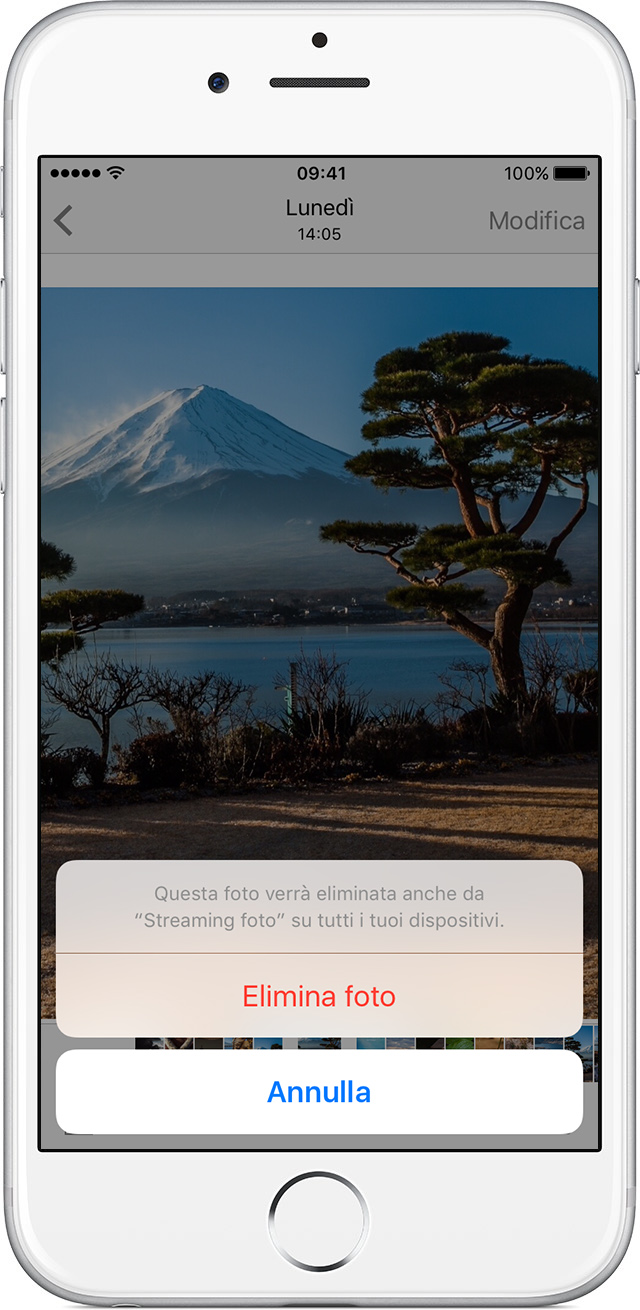
Come eliminare le foto sull'iPhone, iPad e iPod touch Supporto Apple
Come eliminare foto da iCloud su iPhone e iPad. Per eliminare foto iCloud su iPhone e iPad, accedi alle Impostazioni di iOS/iPadOS premendo sull'icona della rotella d'ingranaggio, fai tap sul tuo nome visualizzato in alto e premi sulla voce iCloud. Nella sezione App che utilizzano iCloud, fai tap sull'opzione Foto e, nella nuova schermata.

Come eliminare foto da iPhone Salvatore Aranzulla
Quando si verifica il problema non è possibile eliminare le foto da iPhone, iTunes è un modo efficace per rimuoverle. Passo 1 . Collega il tuo iPhone al computer tramite un cavo USB. Avvia l'ultima versione di iTunes. Dopo aver rilevato il tuo iPhone, fai clic sull'icona "Dispositivo" nell'angolo in alto a sinistra.

[Risolto] Correggi le foto da iPhone che non vengono visualizzate su
Passi per eliminare le foto da iPhone con Backup. Passo 1: Installa Umate Pro sul tuo computer. Collega il tuo iPhone al computer e apri Umate Pro. Passo 2: Clicca sull'icona Fotografie. Il programma inizierà a scansionare le foto sul tuo iPhone. Passo 3: Al termine della scansione, clicca su "Esporta ed Elimina".

Come Recuperare Video E Foto Su Whatsapp?
Ecco come procedere per eliminare le foto sincronizzate con iTunes dal PC : Collega il tuo iPhone al computer. Apri iTunes e seleziona l'iPhone o l'ipad dalla relativa icona in alto a sinistra. Clicca sulla scheda Foto nella colonna sinistra, quindi metti il segno di spunta nella casella Sincronizza foto (se la casella non è selezionata) e.

Come eliminare foto e video da iCloud, da iPhone, iPad, Mac o Web
Eliminare definitivamente le foto. Apri Foto e tocca il pannello Album. Tocca l'album Eliminati di recente. In iOS 16 e iPadOS 16.1 o versioni successive, usa Face ID o Touch ID per sbloccare l'album Eliminati di recente. Tocca Seleziona. Seleziona la foto o il video che desideri eliminare e tocca Elimina.

[Successo] Recupera i dati da iPhone che non si accende
Tuttavia, non è possibile eliminare questi album, ma è possibile cancellare il contenuto della foto. Parte 2: come eliminare definitivamente le foto su iPhone. Foto e video occupano molto spazio sul tuo iPhone e la maggior parte delle volte, questi sono i motivi principali per cui il tuo dispositivo inizia a rallentare o a memoria insufficiente.

Come eliminare contatti iPhone Salvatore Aranzulla
Clicca su una qualsiasi delle foto presenti nella pagina, quindi premi la combinazione di tasti ⌘ Command + A per selezionare tutte le foto presenti nell'album "Tutte le foto". 6. Clicca sull'icona "Elimina". È caratterizzata da un cestino ed è visibile nella parte superiore della finestra dell'app Foto. 7.